FAQ | How do I register for classes?
To get started, log into Self-Service by going to msjc.edu homepage and clicking Self-Service at the middle right of the page
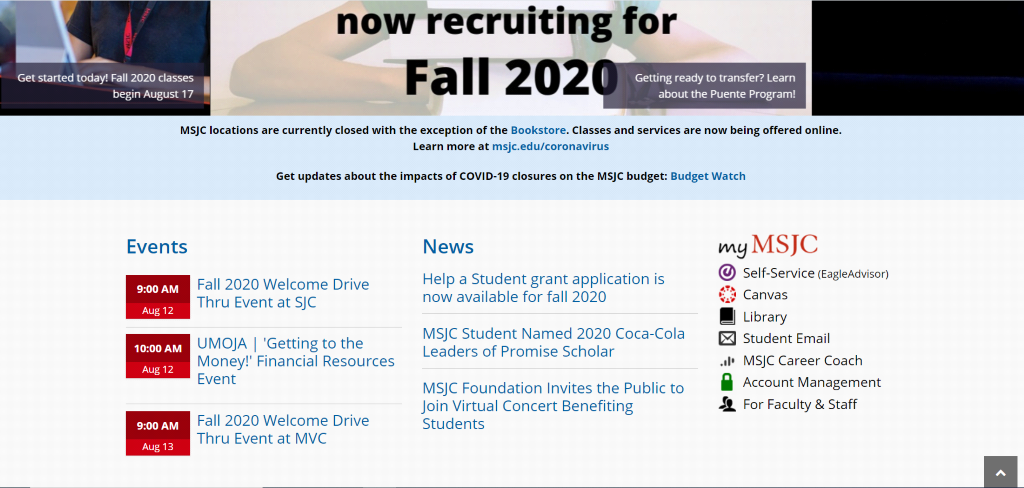
Enter in your MSJC student credentials and select log-in
Click the “Student Planning” tab from the menu.

Next, click the “Plan & Schedule” link.
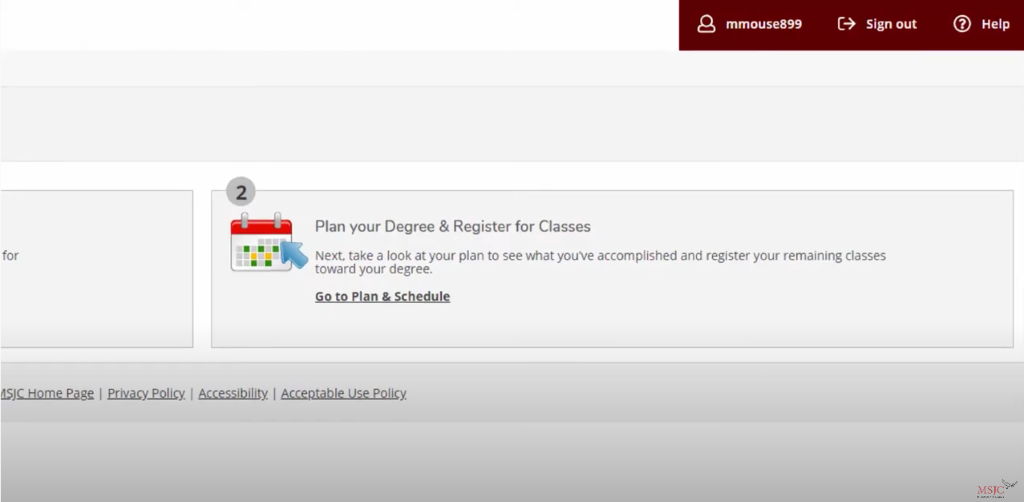
Confirm the correct semester is selected. If not, use the arrows to change to the correct semester.
If you have previously planned courses, or have done an ed plan with a counselor then you should see courses already listed and you will just need to select a specific section to register for. If you do not have any courses planned, use the Search tool at the top right to look for a course or section to add to your plan.
You may click “Register” or “Waitlist” for each course individually.
Or you may click “Register Now” to register for all courses at once.
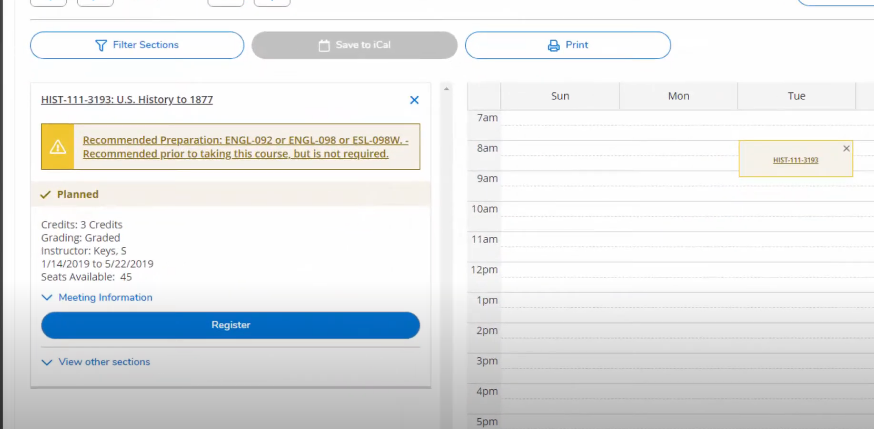
Successful registration into your course or courses will appear highlighted in green.
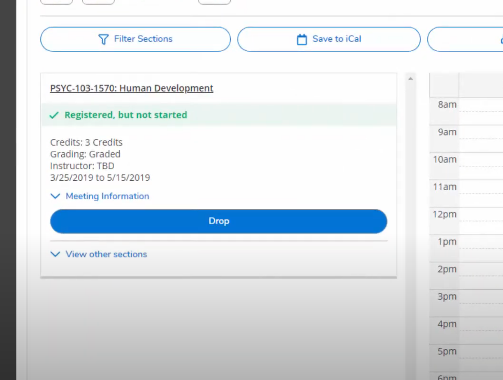
If you are unable to click on register or register now, verify your registration date, or click on notifications at the top right portion of the screen. Follow instructions to have hold restrictions removed.
If a course is full, you have the option to be added to the waitlist or find an alternate section for the course that has available seats.
To drop a course that you are registered in, click the Drop button below the course. You will be prompted to confirm the section you are dropping and provide a reason for the drop. Be sure to refer to the semester Important Dates on the Enrollment Services webpage for more infomation on drop deadlines for refunds, dropping without a W, and dropping with a W.
Add Authorization
If you have been granted add authorization to a course that has already started by the instructor you will need to complete registration into the course by going through the “Plan & Schedule” link.
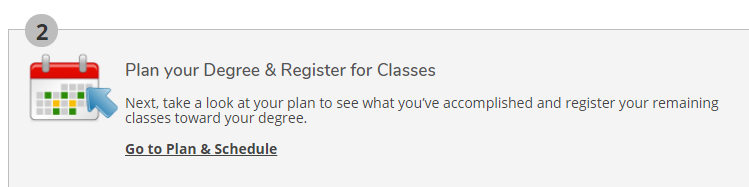
Make sure the course and section is on your semester schedule. You should see the course has a blue notification.
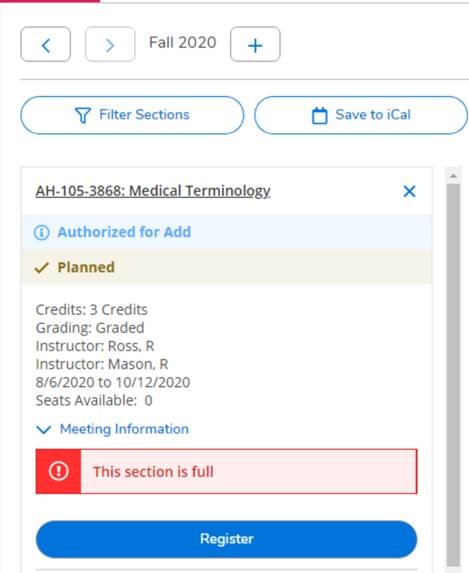
If the course is not already on your schedule, then you will need to add it by using the search tool at the top right of the screen.

Find the course and section from the search results and click on the “Add Section to Schedule” button.
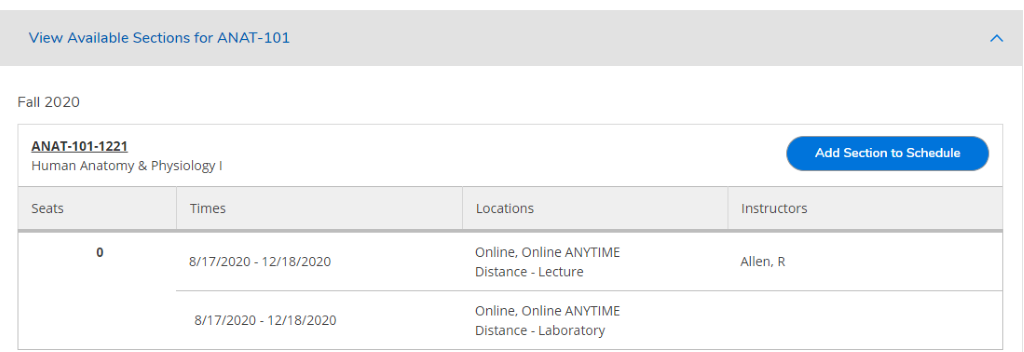
Once you have done so, then go back to your Plan and Schedule page and the course should appear as a planned course with the blue notification that you have been authorized to add.
Click on the “Register” button to complete transaction.
Payments
To make a payment click the three lines at the top left portion of the screen, select Financial Information, Select Student Finance and select make a payment

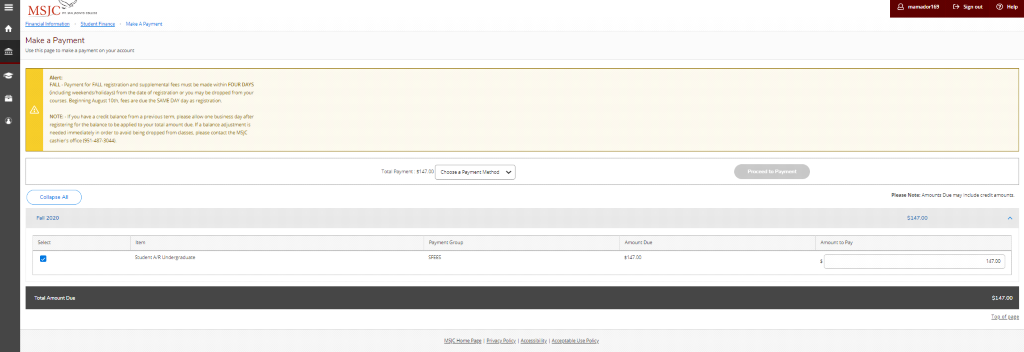
Contact Us
If you have any questions or need help with the online process in MyMSJC Self-Service, feel free to visit Enrollment Services at msjc.edu/hub
If you have questions about what courses to take in order to achieve your academic goals we strongly suggest you meet with a counselor to create an Educational Plan


